Some users gave feedback that they cannot connect WiFi successfully when they use WiTech MicroPod 2 V17.04.27 auto diagnostic tool for their Chrysler, Dodge, Jeep or Fiat.
wiTECH software v17.04.27 for MicroPod 2 Free Download (Windows 7 recommended)
https://forobd2tool.com/wp-content/download/wiTech%20MicroPod%202/How%20to%20use%20chrysler%20wiTech%20MicroPod%202(with%20HDD).pdf
Network connection is needed when running software!!!
First connect MicroPod II to vehicle, if the red indicator turns on, then connect it to laptop via USB cable.

Connect one available wireless WIFI on the computer.
Visit http://172.22.22.22/
Select “Wireless Settings”
Profile: select default, and it will show the related security settings, click “Save”
Then select “Manage Networks”
After performing an action, tick “wireless” and click “Select & Start”
Once the connection is complete you will see an IP address populate for the wireless interface
When it prompts “Success”, go to close the page
Click “Manage Networks” again, and you can see “Currently Selected” and the enabled wireless IP, which means the wireless connection is set successfully.
CnAutotool.com offer information about Witech Micropod 2, Looking forward to your consultation.
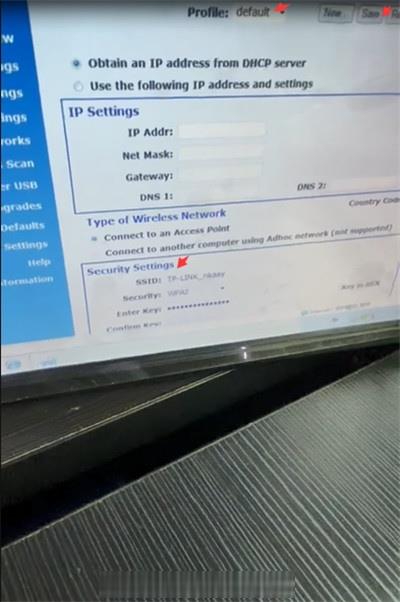
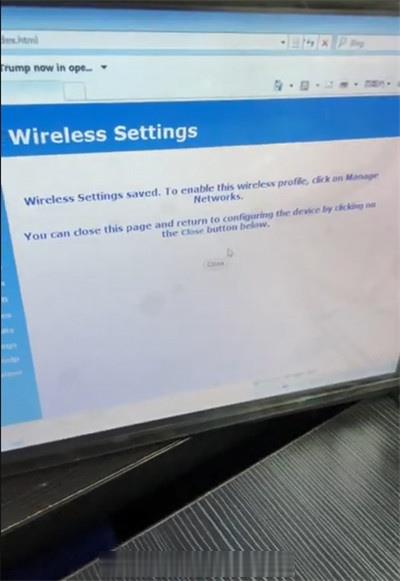
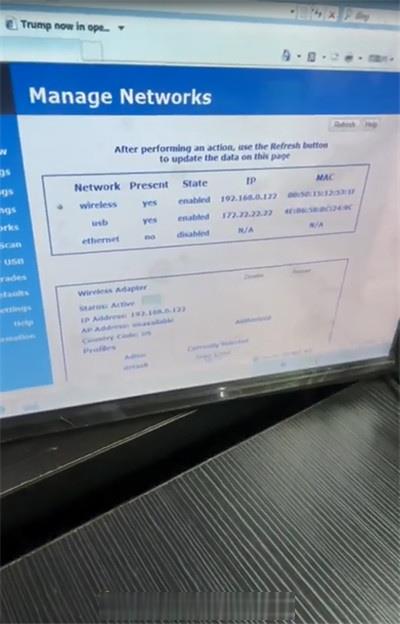
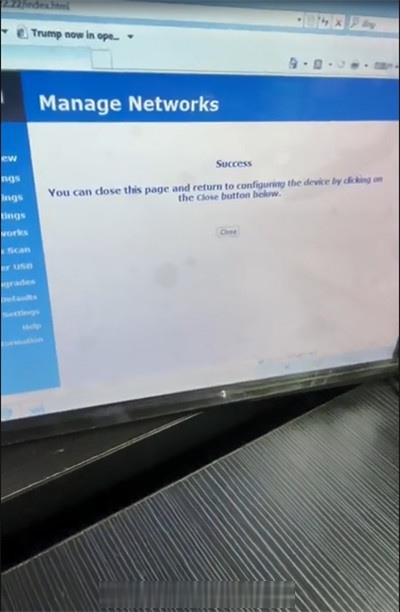
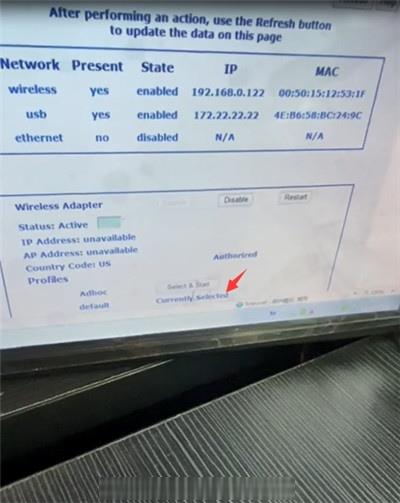
Leave a Reply